예전에는 엑셀 사용할 때 함수나 많은 서식을 활용했었는데 많이 자동화되거나 기존 파일이 많아져서 그런지 종종 예전에 사용했던 기능을 잃어버리기도 합니다.
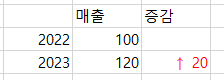
위의 엑셀표처럼 증감을 나타내는 방법도 예전에 자주 사용했는데 오랜만에 사용하려 했더니 생각보다 헤맬수도 있을 것 같아 다시 리마인드도 하는 겸 포스팅해보겠습니다.
엑셀 상승 화살표
위와 같이 엑셀에서 증감을 나타낼 때 사용하는 방법은 바로 셀서식입니다.
셀서식은 해당 엑셀칸에서 마우스 우클릭을 한 다음에 들어갈 수 있습니다.
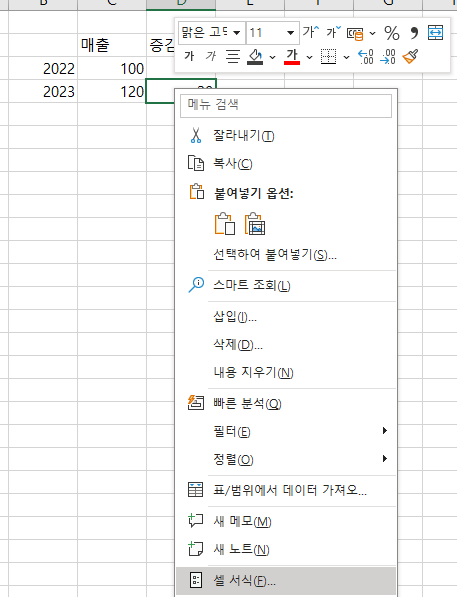
너무 어렵게 설명을 한 것 같은데 우리가 테두리 정리할 때 가장 많이 들어가는 셀서식이죠.
거기로 일단 들어가면 거의 된 것입니다.
엑셀 상승 화살표 자동서식으로 만들기
이렇게 셀서식에 들어오면 맨 앞의 탭에 표시형식이 있습니다.
이 표시형식탭 역시 매우 많이 사용하는 기능입니다.
보통 여기서 자동으로 마이너스일 때 색상이 변하든지 일정하게 변하도록 할 수 있습니다.
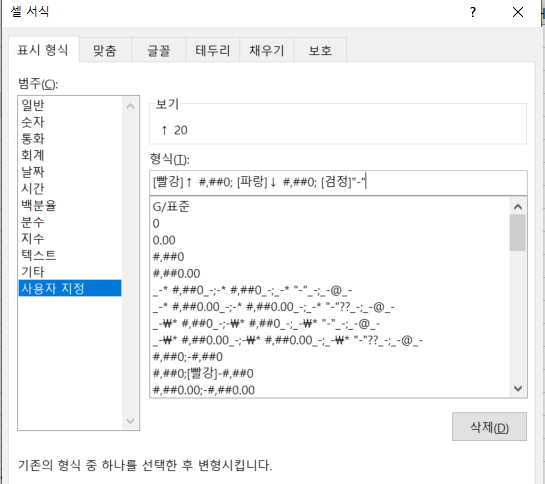
그런데 사용자 지정을 이용하면 훨씬 많은 기능을 이용할 수 있습니다.
자신이 원하는대로 자릿수를 변경할 수도 있고 1,000원처럼 한글로 표시가 되면서로 숫자끼리 합계를 구할 수 있도록 할 수도 있습니다.
엑셀에서 숫자로 계산도 하고 싶으면서 표시는 한글로도 나타내려고 할 때 어떻게 하면 되는지는 다음에 포스팅하도록 하겠습니다.
다시 위로 돌아와서 사용자지정을 클릭한 후에 형식 부분에 일정한 서식을 입력하면 다양한 서식으로 꾸밀 수 있습니다.
저는 주식 상승과 같이 상승에는 빨간색, 하락에는 파란색, 보합에는 검정색이 나오도록 서식을 만들어보았습니다.
[빨강]▲ #,##0; [파랑]▼ #,##0; [검정]"-"
바로 위의 수식인데 아래에 링크를 걸어놓았으니 필요하신 분들은 사용하시면 됩니다.
위의 수식을 잘 보시면 ; 세미콜론 표시가 보이는데 그게 두 개 있어서 세 부분으로 나뉩니다.
첫번째는 플러스일때, 두번째는 마이너스 일때, 세번째는 0일 때 입니다.
위의 수식에서 [ ] 안에 색상을 넣으면 그 색상으로 변합니다.
그리고 그 다음에 있는 서식은 출력값입니다.
잘 보시면 세자리마다 쉼표를 찍어서 단위를 구별해주게 만들었습니다.
하지만 위의 내용이 없으면 아무 숫자도 출력이 되지 않으니 반드시 넣어주어야 합니다.
그대로 사용하시면 문제없으며 혹시 변경하고자 하시면 위의 내용 참고하여 변형시켜 주시면 됩니다.
예전에는 이것을 활용해서 더 많은 서식도 만들고 그랬는데 요새는 좀 귀찮아졌네요.
2024.01.08 - [IT 컴퓨터상식] - ISERROR 함수 오류 메시지 표시 없애고 싶을 때
ISERROR 함수 오류 메시지 표시 없애고 싶을 때
요새는 예전보다 엑셀의 중요성이 낮아지고 있는 것 같긴하지만 그래도 엑셀은 회사생활의 기본인 것 같습니다. 앞으로 AI가 얼마나 발전할지는 모르겠지만 그래도 기본적인 엑셀개념은 당분간
cartney79.tistory.com
'엑셀 RPA 알파' 카테고리의 다른 글
| Substitute 함수 사용법 실제 예시 (0) | 2024.03.12 |
|---|---|
| PDF에 있는 표를 엑셀로 복사 가져오는 방법 (0) | 2024.02.15 |
| 엑셀 수식 그대로 똑같이 붙여넣는 방법 (1) | 2024.02.07 |
| 엑셀에서 중복된 내용 제거하기 unique 함수 사용방법 (0) | 2024.02.02 |
| 주민등록번호 생년월일을 날짜 형식으로 엑셀 함수없이 변환하기 (0) | 2024.02.01 |



