엑셀을 공부하다보면 정말 엑셀로 못하는게 없다는 것을 느낄 수 없습니다.
나름 회사생활을 하면서 엑셀을 잘한다고 평가받아왔던 저도 다시 한번 엑셀을 처음부터 다시 공부하다보니 모르던 부분이 얼마나 많았었는지를 새삼 느끼게 됩니다.
또한 엑셀은 10년전이나 지금이나 같지 않을까라고 당연하다는 듯이 생각했는데 엑셀 또한 버전이 업데이트되면서 편한 기능이 많이 생겼다는 것을 발견하니 다시한번 반성하게 됩니다.
물론 엑셀vba는 10년 전에도 있었지만 감히 엄두를 못내다 요새 다시 한번 해보려고 하니까 들어가는 방법도 기억이 안나서 그 엑셀vba설정 방법부터 확실히 알아보려고 합니다.
일단 엑셀에는 따로 설치를 하지 않아도 기본적으로 엑셀VBA가 기본적으로 설치되어있습니다.
그렇기 때문에 간단히 ALT+F11을 누르면 엑셀VBA가 바로 시작합니다.
따로 엑셀VBA설정이 필요가 없죠.
하지만 엑셀VBA를 사용할 예정이거나 공부할 예정이라면 화면에 보여야 한번이라도 더 사용할테니 꼭 아래의 엑셀VBA설정방법을 확인하여 설정해놓으시길 바랍니다.
클릭 몇번이면 됩니다.
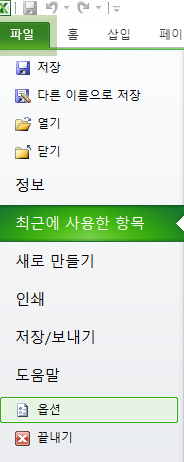
일단 왼쪽상단에 있는 파일을 클릭해보면 아래에서 두번째에 옵션을 누릅니다.
최근에 사용한 항목을 누르는게 아니라 아래에서 두번째 옵션을 누르십니다.
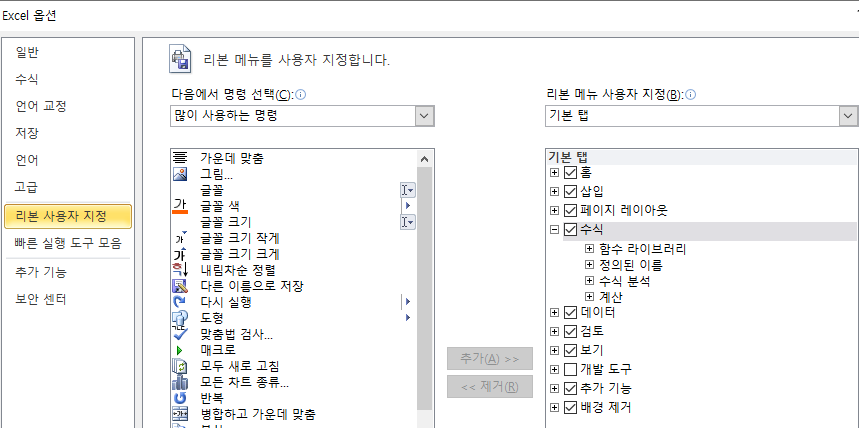
옵션을 누르면 위와 같은 화면이 나타납니다.
거기서 중간에 보면 리본 사용자 지정이 보이는데 그 리본사용자지정을 클릭합니다.
그렇게 하면 다양한 종류의 아이콘이 보이게 됩니다.
필요한 아이콘을 추가 제거하는 기능을 가졌는데 엑셀에 관심이 있다면 나중에 하나하나 보시는 것도 굉장한 공부가 될 것 같네요.
여기서는 엑셀VBA설정해서 시작하는 방법이니 오른쪽에 체크가 해제되어 있는 개발도구 체크박스에 체크를 합니다.
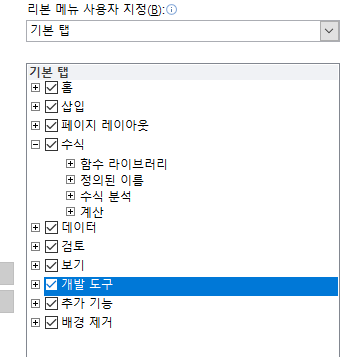
혹시 못찾을 분들을 위해 위 사진처럼 개발도구에 체크를 하면됩니다.
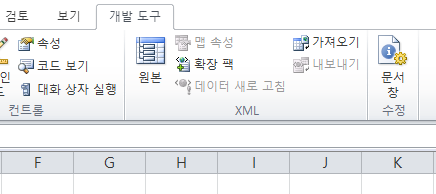
그러면 사진위와 같이 보기탭 옆에 개발도구가 보입니다.
이제 엑셀VBA설정이 끝났습니다.
이제 개발도구의 맨왼쪽앞에 있는 Visual Basic을 누르면 아래와 같은 엑셀vba가 시작하게 됩니다.
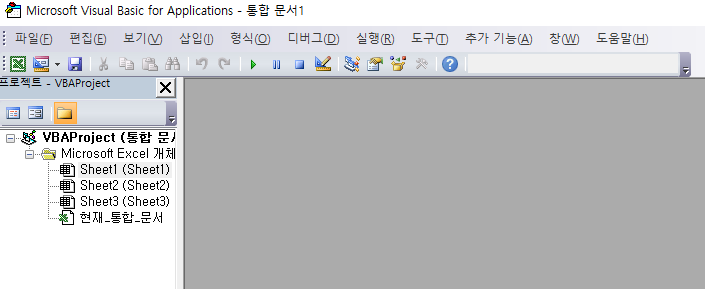
이제 엑셀vba를 시작할 수 있습니다.
물론 이렇게 한 다음이 문제이긴 합니다.
사실 여기까지는 어떻게 들어가더라도 어떻게 생겼나보려고 하는것도 초보자에게는 힘들 수 있습니다.
뭐 낙서라도 하고싶어도 뭘 어디에 아무렇게나 타이핑을 해야할지도 공부를 하지 않으면 모르거든요.
처음에 포토샵 배울때 그냥 마우스로 낙서를 하고 싶어도 뭘 어떻게 해아할지 모르는 것 처럼말입니다.
하여튼 저도 vba를 막 시작해서 겨우 어떻게 돌아가는지 정도 알았는데 배운걸 복습하는 겸해서 기록을 남기려고 합니다.
'IT 컴퓨터상식 > 엑셀 VBA' 카테고리의 다른 글
| CAGR 엑셀 RATE함수로 구하기 주의할 점 (0) | 2022.12.29 |
|---|---|
| 엑셀 VBA기초 instr함수 (0) | 2020.12.05 |
| 엑셀 VBA란 (0) | 2020.12.03 |
| 엑셀 VBA 프로시저 뜻 (0) | 2020.11.15 |
| 엑셀VBA 실행 및 모듈창 열기 - msgbox (0) | 2020.11.14 |



