직장인이라면 마이크로소프트오피스를 거의 매일 사용하고 어느정도 능숙하게 다루실 겁니다.
하지만 그 중 엑셀은 편차가 굉장히 심하고 사실 익숙하지 않은 분들은 엑셀 표만들기도 어려운 게 사실입니다.
그래서 아주 쉽지만 엑셀 표만들기를 알아보고 거기에 대한 꿀팁도 한번 공유하도록 하겠습니다.
사실 엑셀 자체가 셀로 구성되어 있고 자료만 입력하면 표가 되기 때문에 엑셀표만들기는 엑셀표서식만들기로 생각하셔도 무방할 것 같습니다.
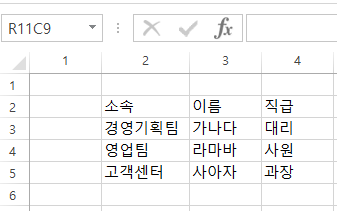
이렇게 셀에다 원하는 정보를 입력하면 엑셀표만들기에서 데이터 입력을 끝난 것입니다.
그래서 입력한 데이터표에 서식을 입혀주는게 바로 엑셀표만들기 인데요.
간단하게 해보도록 하겠습니다.
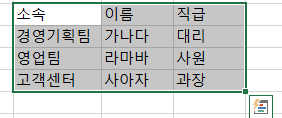
그림과 같이 드래그를 하면 위와 같이 표시가 됩니다.
그런 다음에 마우스 커서를 드래그된 범위에 놓고 오른쪽 마우스를 클릭합니다.
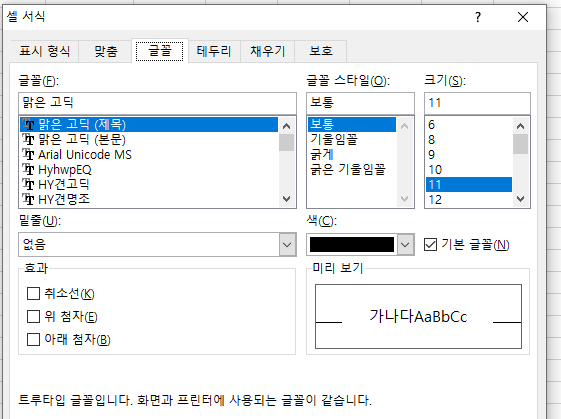
그럼 위와 같은 또 다른 선택창이 나오고 현재는 글꼴로 되어있는데 이것을 테두리로 바꾼 후 원하시는 방향으로 테두리를 정해주시면 됩니다.

선 부분에서는 스타일과 색을 지정할 수 있습니다.
클릭해보시고 원하시는 방법으로 굵기만 색상을 지정하면 됩니다.
다음에 테두리의 위치를 오른쪽에서 정할 수 있습니다.
그림으로 직관적으로 알 수 있기 때문에 여기서는 설명을 생략하도록 하겠습니다.
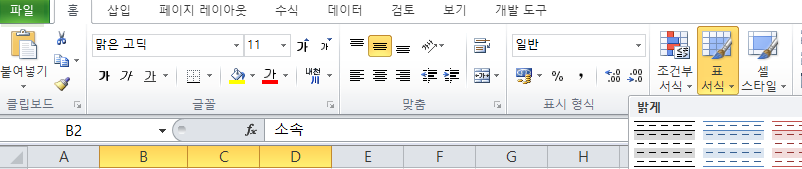
엑셀표만들기는 이것외에도 셀을 선택한 다음에 사진에서의 표서식을 누른 후 만드는 방법도 있습니다.
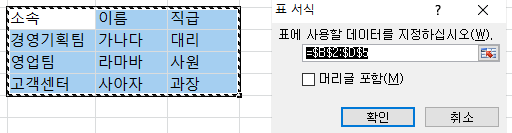
이렇게 표서식을 통한 엑셀표만들기를 할 때는 위와 같은 메시지 박스가 생기는데 여기에서 머리글포함을 반드시 체크해주시는 게 중요합니다.
그렇게 화지 않으면 그 위에 또하나의 행이 생겨서 원래 자료와 달라지게 됩니다.
물론 위의 자료처럼 구분지정을 안해놓은 경우는 머리글포함에 체크하지 않으셔도 됩니다.
또 엑셀표만들기로는 피벗테이블을 이용하는 방법도 있습니다.
다만 피벗테이블이 어렵지는 않지만 설명이 길어지기 때문에 다음에 다루도록 하겠습니다.
'엑셀 RPA 알파' 카테고리의 다른 글
| 엑셀 LEFT함수, Rept 함수를 이용한 주민등록번호 뒤 6자리 숨기기 (0) | 2021.01.06 |
|---|---|
| 엑셀 오류값 안보이게 정리 - IFERROR, ISERROR 함수 (0) | 2020.12.13 |
| 엑셀 VLOOKUP 함수 사용법 (0) | 2020.12.04 |
| 엑셀 주식분석 화살표, 단위 절삭 서식 (0) | 2020.11.24 |
| Xlookup함수 사용방법 및 버전 (vlookup 업그레이드) (0) | 2020.11.10 |



