파워포인트로 회사업무를 하다보면 페이지번호를 반드시 넣어야하는 문서가 생깁니다.
하지만 페이지번호 넣는 것도 일이고 일괄적으로 넣고 나면 본문의 내용과 겹쳐서 보기가 좋지 않는 경우도 많습니다.
일단 파워포인트에 페이지 넣는 방법을 다 아시겠지만 간단히 설명드리겠습니다.

먼저 파일부터 홈 삽입 등의 탭이 보일텐데 삽입탭을 누르고 쭈욱 오른쪽으로 가면 슬라이드번호가 보입니다.
해보니 슬라이드번호를 눌러서 페이지번호를 설정하는 것과 머리글바닥글을 눌러서 페이지번호 설정하는 것의 큰 차이는 못 느꼈습니다.
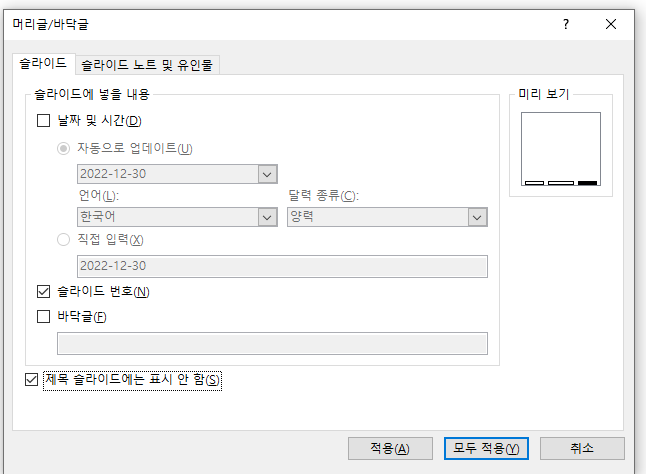
일단 그렇게 누르면 위의 화면이 나오는데 여기에 슬라이드번호를 체크해주시면 일괄적으로 페이지번호가 생깁니다.
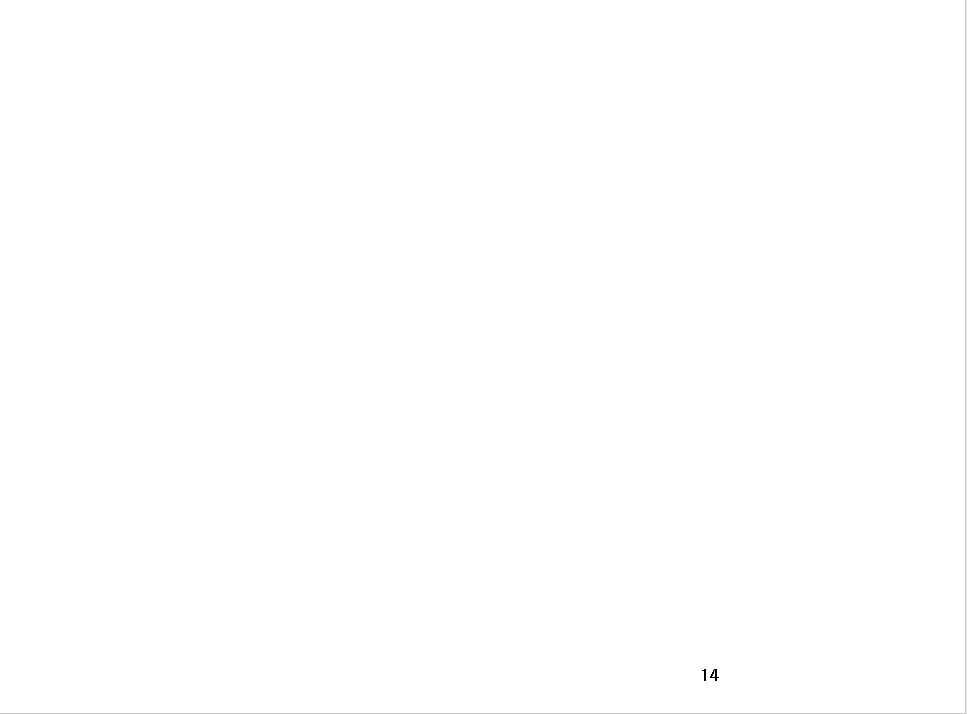
이렇게 페이지번호가 서정이 되면 위에 보시다시피 아주 왼쪽이 아닌 곳에 페이지번호가 위치합니다.
파워포인트 내용이 많지 않다면 크게 문제가 되지 않겠지만 페이지가 꽉꽉찬다면 저 숫자와 표나 글자가 겹치는 경우가 많습니다.
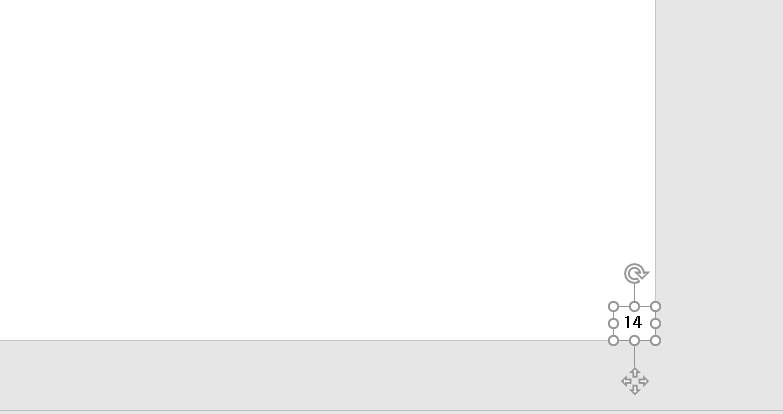
그래서 위와 같이 페이지번호를 끝에다가 옮겨주면 내용과 겹치지 않게 됩니다.
그런 후에 이를 CTRL+C로 복사한 후 다음 페이지로 넘어갑니다.
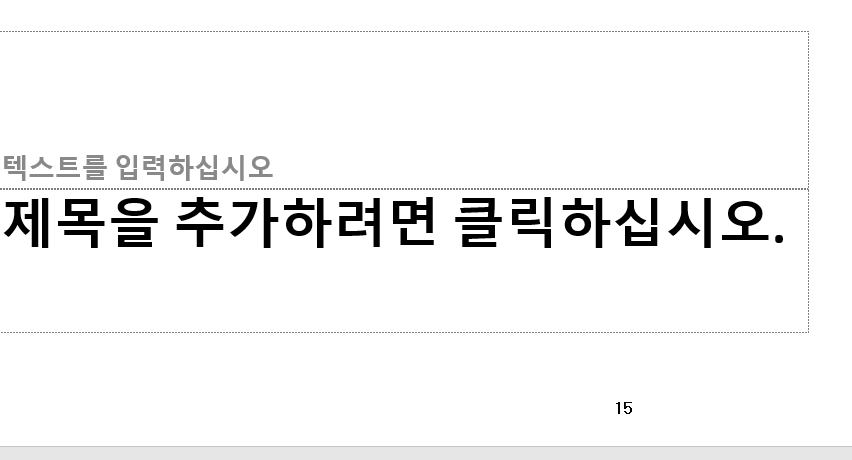
그런 다음에 CTRL+V로 붙여넣으면

위와 같이 15라는 다음페이지의 페이지번호가 자동으로 나타납니다.
그래서 기존에 애매한 위치에 있던 페이지번호는 지워주고 끝에 붙인 페이지번호를 복사하여 페이지번호를 넣을 곳에 붙여넣어주면 원하는 위치에 페이지번호가 자동으로 맞춰져서 붙여집니다.
자료를 취합하다보면 페이지번호도 각각 다르게 해서 엉망인 경우가 많은데 기존 페이지 번호를 모두 지운 다음에 이 방법으로 페이지번호를 다시 매기면 깔끔하게 오른쪽 맨아래에 붙어서 다른 글과 그림에 방해되지 않는 페이지 번호 표기가 가능합니다.
한번 알면 쉬운데 꽤 유용하니 많이 사용해보세요.
'IT 컴퓨터상식 > 엑셀 VBA' 카테고리의 다른 글
| 엑셀 IFERROR, ISERROR 함수 차이 및 사용법 (1) | 2023.12.31 |
|---|---|
| 엑셀 XLOOKUP과 VLOOKUP 차이 (0) | 2023.04.11 |
| CAGR 엑셀 RATE함수로 구하기 주의할 점 (0) | 2022.12.29 |
| 엑셀 VBA기초 instr함수 (0) | 2020.12.05 |
| 엑셀 VBA란 (0) | 2020.12.03 |



