PPT에서 글머리를 써서 내용을 작성하다 보면 다음과 같은 상황이 발생할 수 있습니다.

그림의 상황에서 처음 글머리를 설정하면 위의 그림과 같이 글머리가 왼쪽 끝에 붙어있습니다.
물론 이는 글머리를 왼쪽 정렬했을 때입니다.
하지만 왼쪽 끝, 글머리 앞부분에 여백을 좀 주어 아래의 그림처럼 좀 여유를 두고 싶을 때가 있습니다.
이럴 때는 어떻게 해야하는지 포스팅해보겠습니다.
글머리 설정 아님
해당 부분에 여백을 넣기 위해서 글머리 설정을 열심히 만질 수도 있으나 글머리 설정에는 여백에 대해 조정할 수 있는 부분이 없습니다.
이를 해결하기 위해서는 눈금자를 활용해야 합니다.
먼저 위에 있는 여러가지 선택 중에 보기를 누릅니다.

보기를 누르면 위와 같이 나오며 가장 왼쪽에 눈금자가 있습니다.
이를 클릭하여 눈금자를 활성화시켜줍니다.
눈금자는 아래 그림에서 위에 있는 자모양의 그림인데 이미 활성화가 되어있다면 안하셔도 됩니다.
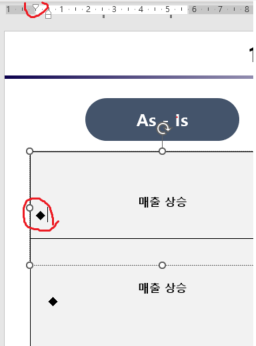
눈금자 세모 조정
이 다음부터 잘 따라하셔야 합니다.
아주 쉽긴하지만 지키지 않으면 안될 수 있습니다.
일단 커서를 말머리 다음 글자를 쓰는 공간에 놓습니다.
위의 그림에서는 아래 빨간 동그라미를 쳐놓았는데 잘 보이시면 글자를 입력할 수 있게 커서가 활성화된 것을 볼 수 있을 것입니다.
이렇게 커서를 활성화 시킨 후에 위에 있는 눈금자를 조정합니다.
눈금자는 잘 보시면 눈금을 중심으로 위와 아래에 각각 1개씩 세모마크가 존재합니다.
세모마크는 반드시 위의 설명처럼 커서를 글자입력란에 위치시켜야 활성화됩니다.
안 그러면 세모가 보이지 않습니다.
이렇게 세모가 보이시면 좌우로 조정을 하시면 됩니다.
위의 세모는 글머리 마크의 위치를 움직이며 아래의 세모는 글머리 다음에 쓰는 글의 초기 위치를 움직입니다.
해보시면 바로 알 거에요.
이 글에서는 앞의 글머리 마크 앞으로 여백을 주는 것이기 때문에 위의 세모를 움직이시면 됩니다.
사실 아래의 세모로 글머리 다음에 나오는 글도 조정할 수 있지만 글머리 다음의 글은 스페이스바 등으로 빈칸을 만들 수 있기 때문에 여기서는 그렇게 효용이 크지는 않습니다.
만약 위의 세모가 아래의 세모보다 더 오른쪽으로 가면 글자가 글머리보다 앞으로 갈 수는 없기 때문에 글자도 뒤로 밀리게 됩니다.
사실 이 부분은 글의 내용과는 상관없지만 호기심이 생겼다면 한번 해보시면 됩니다.
하지만 그냥 상식이 될 뿐 실무에는 크게 도움이 되지는 않습니다.
엑셀에서 숫자표를 PPT로 복사했는데 숫자 앞에 공백이 있는 경우
많은 회사원들이 업무를 할 때 엑셀에다 숫자 작업을 하고 이를 보고용으로 하기 위해 PPT로 복사하여 사용하는 경우가 많을 것입니다. 엑셀표를 PPT로 복사할 때 포함으로 하여 PPT에서 표를 클릭
cartney79.tistory.com
'엑셀 RPA 알파' 카테고리의 다른 글
| Substitute 함수 사용법 실제 예시 (0) | 2024.03.12 |
|---|---|
| PDF에 있는 표를 엑셀로 복사 가져오는 방법 (0) | 2024.02.15 |
| 엑셀 상승 화살표 자동서식으로 만들기 (0) | 2024.02.13 |
| 엑셀 수식 그대로 똑같이 붙여넣는 방법 (1) | 2024.02.07 |
| 엑셀에서 중복된 내용 제거하기 unique 함수 사용방법 (0) | 2024.02.02 |



