한때 줌을 통한 화상회의가 정말 많이 사용되었는데 지금도 사용은 하지만 그만큼의 빈도는 아닌 것 같습니다.
줌을 활용할 때의 녹화방법은 많이들 알고 있는데 웨비나나 내부에서 녹화기능을 제공하지 않는 곳의 화면을 녹화하는 방법을 찾는 분에게 조금이라도 도움이 되고자 포스팅을 해보겠습니다.
웨비나 화상회의 녹화 무료로?
대부분 컴퓨터 화면을 녹화하는 것은 유료로만 가능하다고 알고 계신 분들도 많은 것 같습니다.
저 역시 유료프로그램을 하나 사용하고 있었는데 설치된 컴퓨터에서만 가능하여 다른 컴퓨터에서도 사용하려면 유료인 줄 알고 있었는데 이 방법은 무료네요.
바로 윈도우에 설치되어 있는 게임바를 이용하는 방법입니다.
게임바로 화면 무료녹화하는 방법
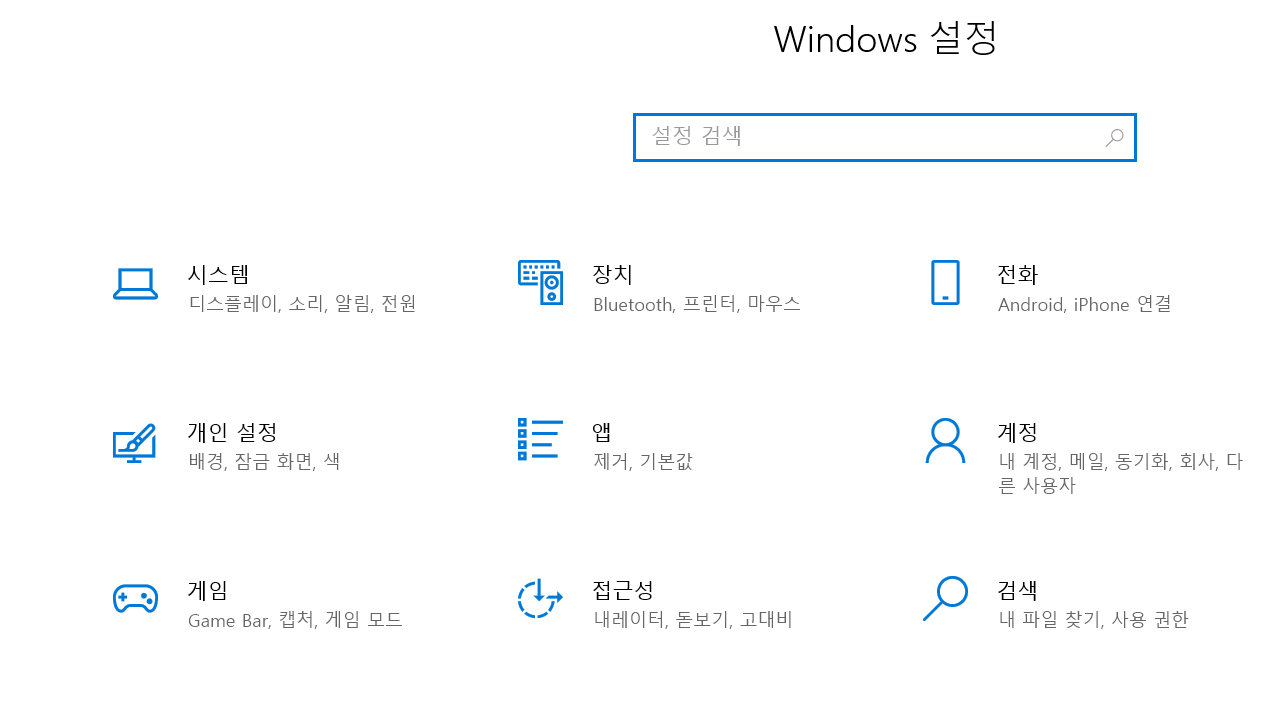
일단 자신의 컴퓨터에 게임바가 활성화되어 있는지 확인합니다.
활성화가 되어있다면 윈도우키+G를 누르면 바로 됩니다.
위의 화면에서 게임부분을 클릭하면 아래와 같이 나옵니다.
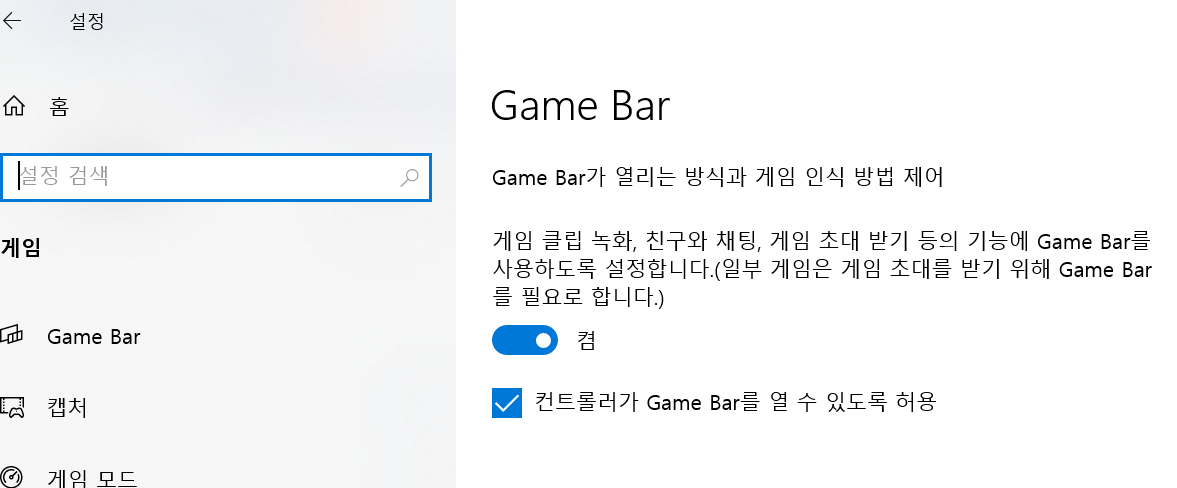
이 상태에서 켬을 활성화시키면 준비는 된 것입니다.
그리고 게임바 밑에 캡처라는 부분이 보이는데 이 부분을 누르면 녹화된 파일의 저장위치를 확인할 수 있습니다.
본인이 원하는 폴더로 변경할 수도 있습니다.
이제 세팅이 되었다면 윈도우키+G를 눌러줍니다.
저의 경우에는 원래 켬으로 되어있어서 바로 윈도우키+G를 누르니 실행이 되었습니다.

그럼 위와 같은 바가 나옵니다.
처음이라면 옆에 다른 창도 같이 뜰 텐데 크게 상관없습니다.
위의 바만 보이면 됩니다.
위의 바에서 웹캠처럼 생긴 왼쪽에서 네번째 아이콘을 눌러줍니다.
세번째 아이콘을 누르면 소리관련 창이 뜨게 됩니다.
소리 관련하여서는 이 창을 띄워서 조정해주시면 됩니다.
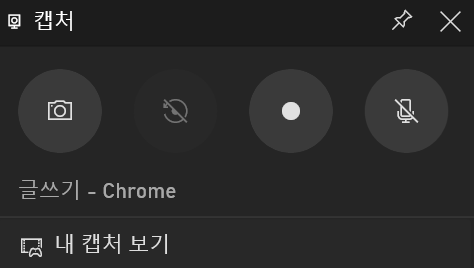
그럼 위의 화면처럼 캡처창이 활성화되는데 왼쪽에서 세번째 점으로 되어있는 아이콘이 바로 녹화시작버튼입니다.
그렇게 되면 메인 화면의 화면이 그대로 녹화가 됩니다.
당연히 녹화할 화면을 가장 상단에 띄워놓아야겠죠?
그렇게 녹화가 시작되면 점아이콘이 네모 아이콘으로 바뀌는데 그걸 누르면 녹화가 중지됩니다.
이렇게 녹화된 화면은 캡처폴더 안에 저장되어 있습니다.
위에 캡처폴더 위치 및 변경방법은 서술해놓았습니다.
녹화한 동영상을 틀어보니 제대로 녹화가 되었네요.
소리도 잘 나오는데 약간 작게 녹화가 되어 소리를 조정해주니 제대로 녹화가 되었습니다.
여태까지 화면녹화는 프로그램을 사서 하는 줄 알았는데 이렇게 무료로도 화면을 녹화할수가 있네요.
아직 시간이나 어떤 제한점이 있는지는 모르겠습니다.
하지만 단순히 그냥 화면만 녹화하는데에는 큰 무리가 없습니다.
도움이 되셨다면 제 블로그의 다른 글들도 많이 읽어주시면 좋은 정보 많이 있을거에요~.
그림 그리는 AI 미드저니 사용법 그리고 비용가격
이제 정말 AI의 기능이 다양해져서 무서워지기까지 하는 것 같습니다. 정말 단어 몇개만 적으면 그림을 그려주는데 예전에 상상만 했던 일이 펼쳐지니 신기해서 계속 지켜보게 되는 것 같습니다
cartney79.tistory.com
'IT 컴퓨터상식' 카테고리의 다른 글
| 하드디스크가 가득 차면 성능이 저하되나요? SSD 적정 사용 용량 관리 방법 (0) | 2024.02.04 |
|---|---|
| 커스텀 뜻 커스텀 GPT (0) | 2024.02.02 |
| 챗GPT 토큰계산기 토큰량 어느정도인지 확인하는 방법 (0) | 2024.01.30 |
| PPT로 간단히 그림 배경 제거하기 (누끼따기) (1) | 2024.01.30 |
| 챗GPT 토큰수 계산하는 방법 (0) | 2024.01.29 |



