요새는 정말 PDF를 많이 쓰는 것 같습니다.
만들기도 쉬워졌고 보는 것도 쉬워지고.
좋은 무료 책자도 많아서 프린트해서 보면 매우 좋은데 문제는 PDF의 편집기능이 유료라서 프린트할 때 입맛에 맞게 하기가 어렵다는 것이죠.
기껏해야 화면에 꽉 차게 하는 것인데 제가 해본 방법 중에 가장 크게 나오는 방법 소개합니다.
한 면에 한 페이지가 꽉 차고 크게 하는 방법은 쉬운에 한 면에 두 페이지 인쇄할 때는 한 가지 설정을 더 해줘야하더라구요.

일단 위와 같이 프린트 버튼을 누릅니다.
그럼 아래와 같이 일반적인 프린트 설정이 나옵니다.
여기서 크기를 눌러 맞추기로 설정을 하면 그래도 가장 꽉 차게 출력이 되는 것 같습니다.
이렇게 되면 여백이 줄어들면서 약 30% 정도 커지는데 굉장히 만족스러웠습니다.
그런데 다중을 눌러 한 장에 두 페이지를 넣으려고 하니까 맞추기 기능이 없었습니다.
여러번 테스트 출력을 해 본 후에 다음 방법이 한 장에 두 페이지를 프린트하면서 가장 꽉 차게 되는 것 같았습니다.
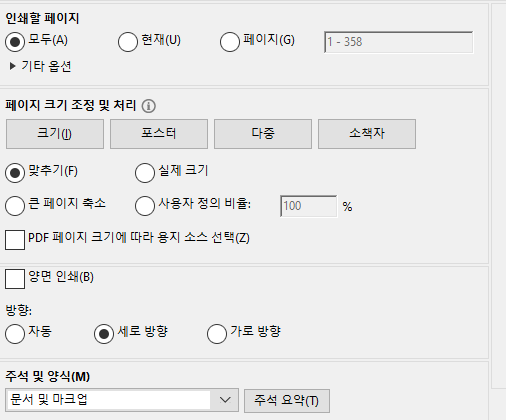
인쇄화면에서 맨 위쪽에 속성이 보일텐데 속성을 클릭하면 아래처럼 나옵니다.
이 부분부터는 프린트마다 다를 수 있습니다.
속성을 눌렀을때는 프린터마다 속성 UI가 다를 수 있는데 레이아웃이라고 되어있는 부분을 보면 아래와 비슷한 부분이 있을거에요.
어쨌든 속성을 눌러서 거기서 두 페이지 찍기로 설정을 해야한다는 것이죠.
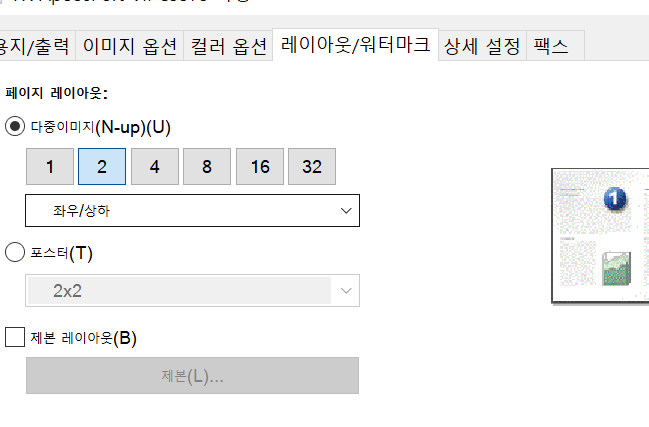
거기서 레이아웃/워크마크를 클릭하면 페이지 레이아웃에 다중이미지가 나오는데 거기서 2페이지를 선택하면 됩니다.
그 이상은 안했는데 4페이지, 8페이지도 그나마 가장 꽉 차게 나오지 않을까요?
어쨌든 이런 식으로 PDF를 프린트하면 가장 크게 인쇄가 나오는 것 같습니다.
파워포인트도 여백을 줄이는 식으로 하면 여백을 줄여 꽉 차게 나오는데 이것과 비슷하게 여백을 없애거나 프로그램에서는 꽉 차게 한 후 속성에서 두 페이지씩 설정하면 되는 것 같았습니다.
어쨌든 프린트를 했는데 여백이 많고 글자는 작게 나온다면 방법이 있으니 제 글말고도 다른 글 찾아보시면 프린트 크게 하는 방법 찾으실 수 있으실거에요.
'IT 컴퓨터상식' 카테고리의 다른 글
| SUMIF 함수 특정 글자가 포함된 셀의 합 (0) | 2023.01.29 |
|---|---|
| 아웃룩 회신이나 전체회신시 RE: 가 여러번 붙게 할 수 있나요? (0) | 2023.01.25 |
| DDR4 PC4 메모리 램 고를때 주의할 점 (0) | 2023.01.15 |
| GOS 뜻 (0) | 2023.01.09 |
| CPU GPU 차이 (0) | 2023.01.08 |



